我们都清楚电脑使用久了,总是会出现各种各样的问题,最近有位win7系统用户在使用电脑的过程当中,系统总是会提示“是否停止运行此脚本”,用户不知道如何解决这种问题,为此非常烦恼,那么win7电脑提示是否停止运行此脚本如何解决呢?今天为大家带来win7电脑提示是否停止运行此脚本的解决方法。
提示是否停止运行此脚本解决方法:
1、出现下图这情况可以用杀毒软件修复也可以MicrosoftFixit50403.msi工具进行修复。如图所示:

2、还可以自己动手修改注册表修复,首先打开注册表。如图所示:
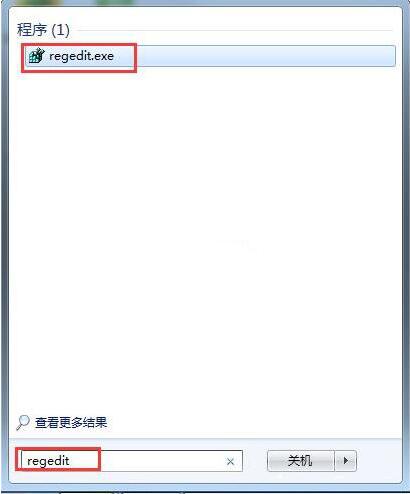
3、依次打开HKEY_CURRENT_USER\Software\Microsoft\Internet Explorer空白地方右击“Internet Explorer”选择新建“项”将其项重命名为“Styles”。如图所示:
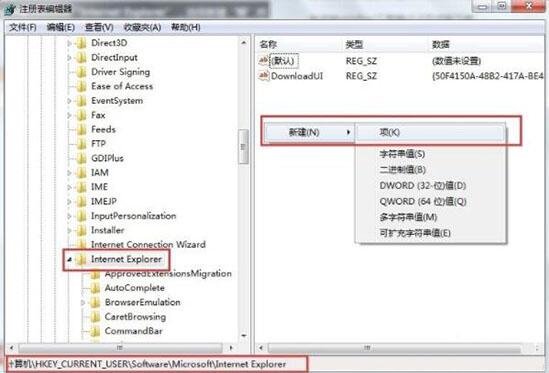
4、再在“Styles”下,新建“DWORD(32-位)值”,将修改名为“MaxScriptStatements”。如图所示:
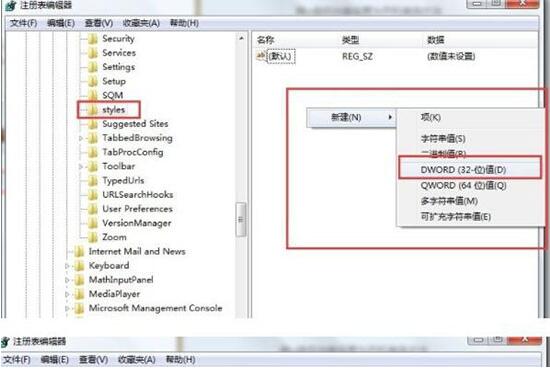
5、右键“MaxScriptStatements”修改,把其“数值数据”修改为“0xFFFFFFFF”最后再点击“确定”。如图所示:
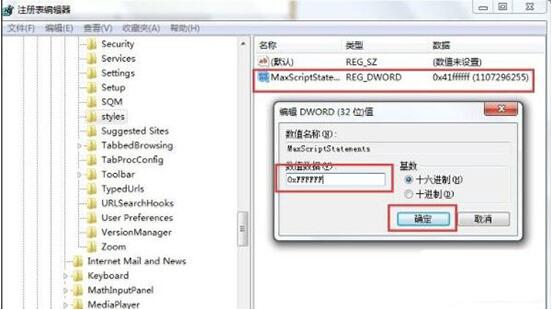
关于win7电脑提示是否停止运行此脚本的解决方法就为用户们分享到这里了,如果用户们使用电脑的时候遇到了相同的情况,可以参考上述方法步骤进行解决哦,希望本篇教程能够帮到大家
关键词: 是否停止运行此脚本





























































































