Win10怎么跳过用户账户控制?相信在座的部分用户不是很清楚应该如何操作,对此今天小编就为大家带来Win10跳过用户账户控制的详细介绍,有需要的小伙伴们不要错过了哦,操作步骤简单,亲测有效,我们一起来看看吧。
一、 使用任务计划程序创建
之前本刊曾介绍过一些绕过UAC提示的方法,大多需要借助于安装外部工具软件或使用特殊命令行来实现,且有的需要依赖于程序本身的管理员属性设置,程序重装了可能就不起作用了。其实,不借助于任何外部程序或命令,只用Windows 10的任务计划程序,就可以建立免UAC提示的程序快捷方式。由于这种方法的权限提升是在系统的计划程序中控制的,与软件本身无关,因此更加安全可靠。具体方法如下:
首先在任务栏搜索框中输入“任务计划程序”,启动任务计划程序。在任务计划程序窗口中,执行“操作→创建任务”菜单命令。接下来填写任务名称,确保选中“使用最高权限运行”复选框,从“配置”列表中选择“Windows 10”。
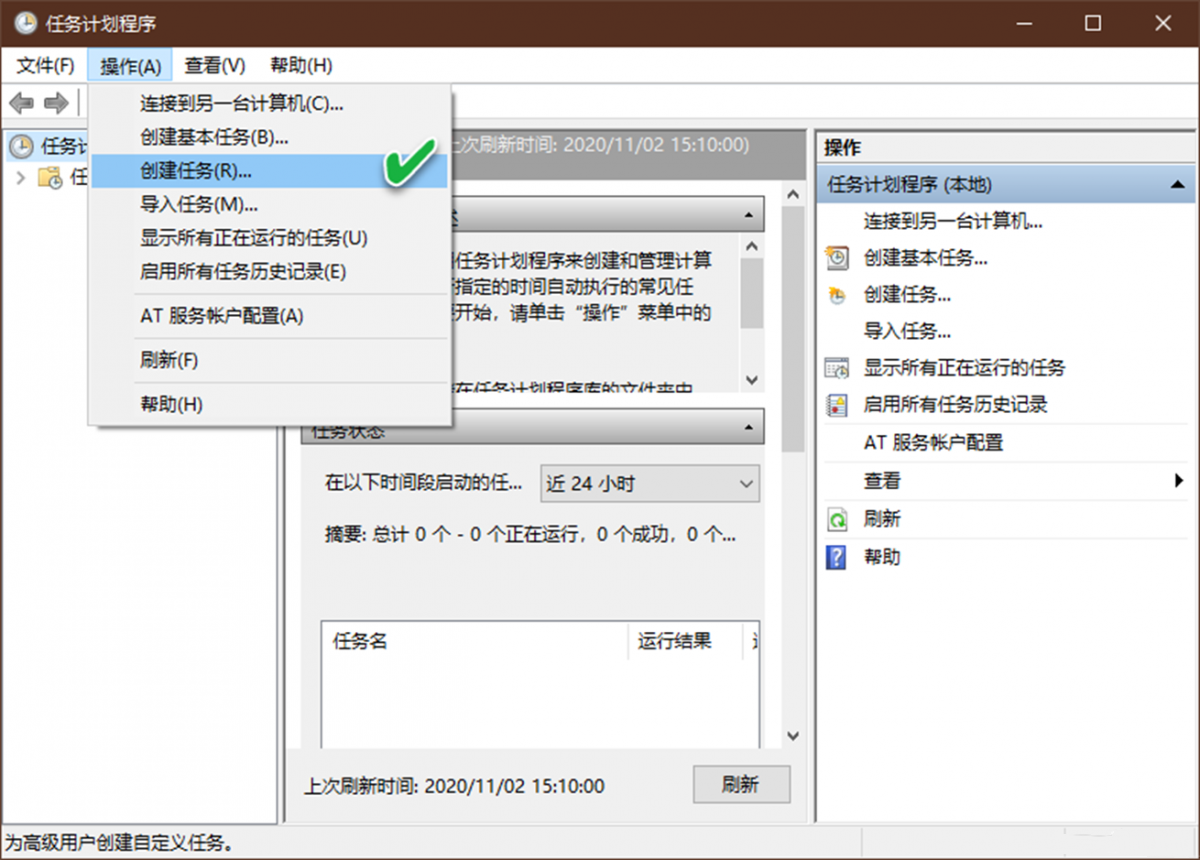
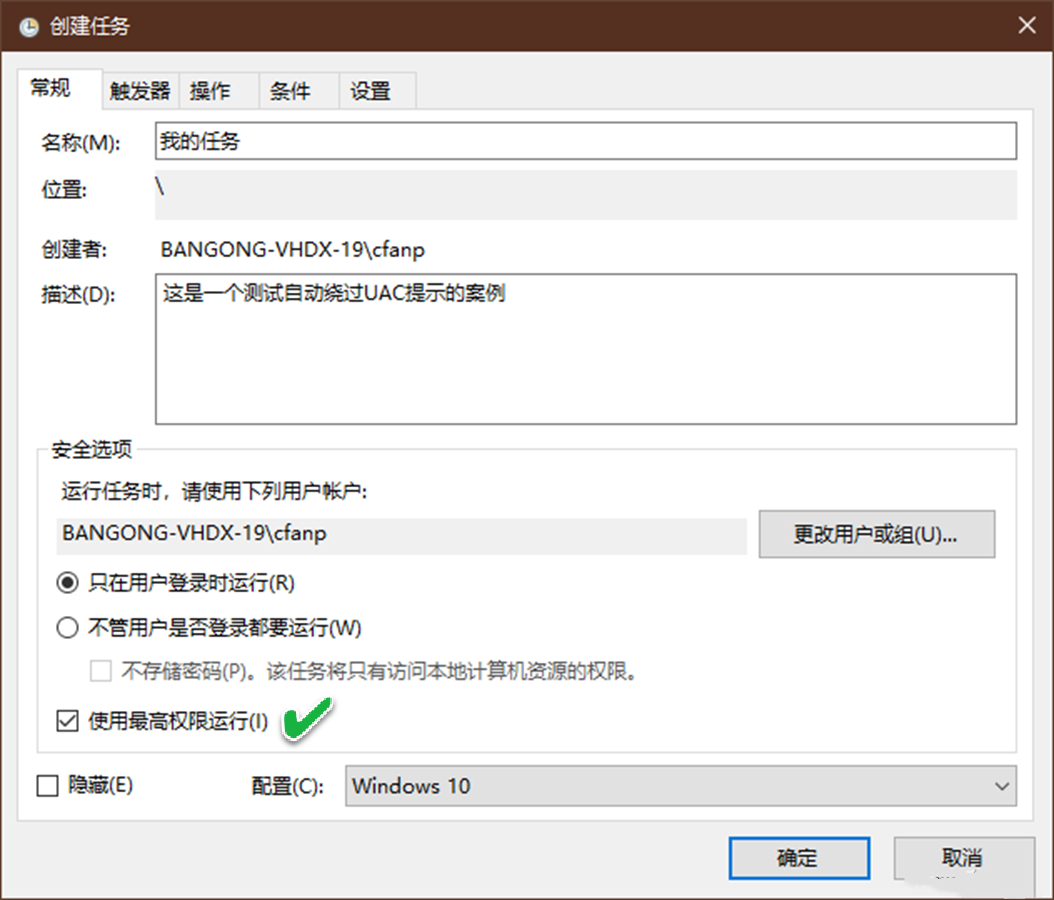
随后,转到“操作”选项卡,点击“新建”按钮创建新操作。在新建操作窗口中,选择“启动程序”操作,并浏览定位要运行的希望免UAC提示的程序。最后单击“确定”。
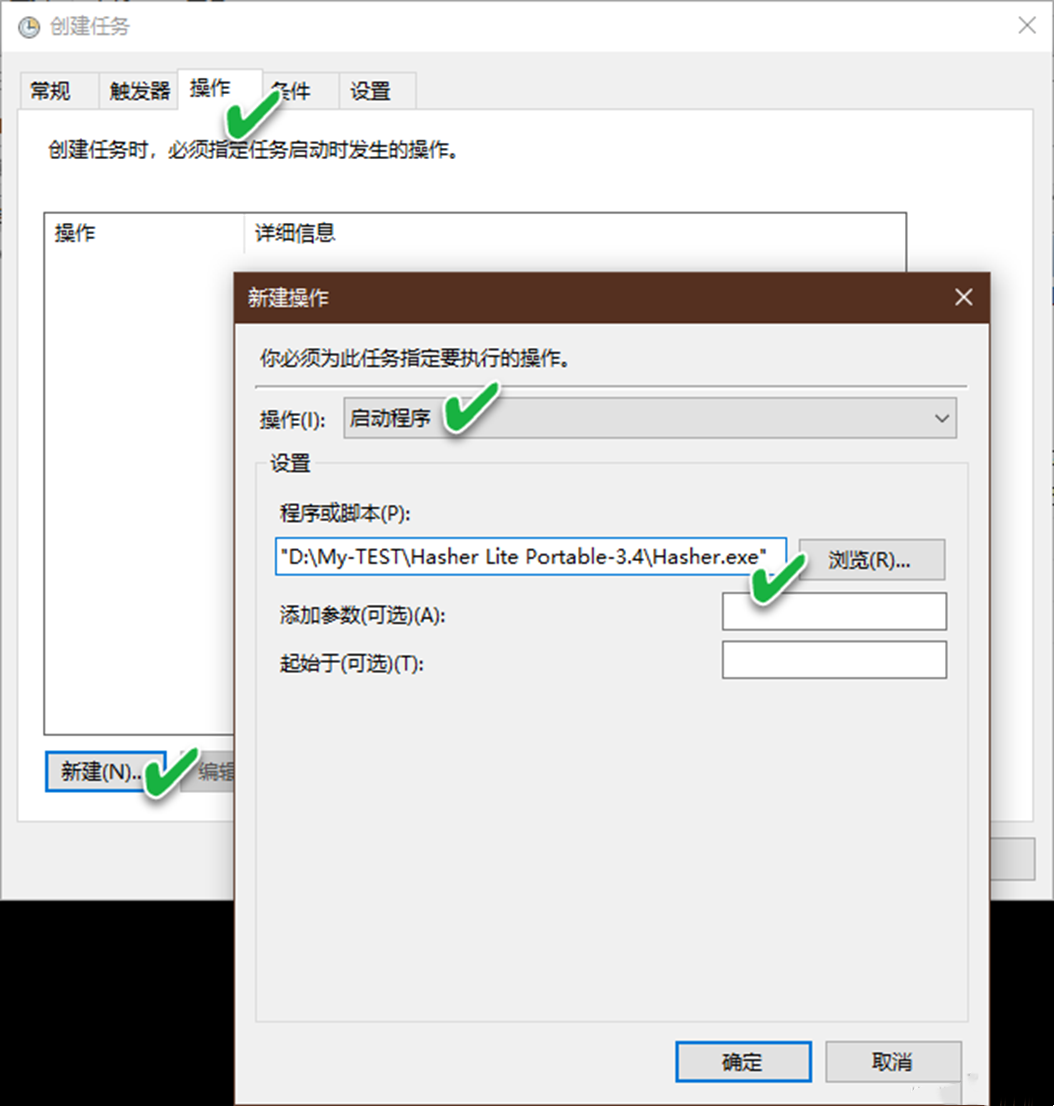
接下来,还要检查一下“设置”选项卡中的“允许按需运行任务”框是否已选中,保证选中它。单击“确定”按钮创建任务,任务将被添加到“任务计划程序库”。通过右键菜单命令,手动测试运行一下程序。
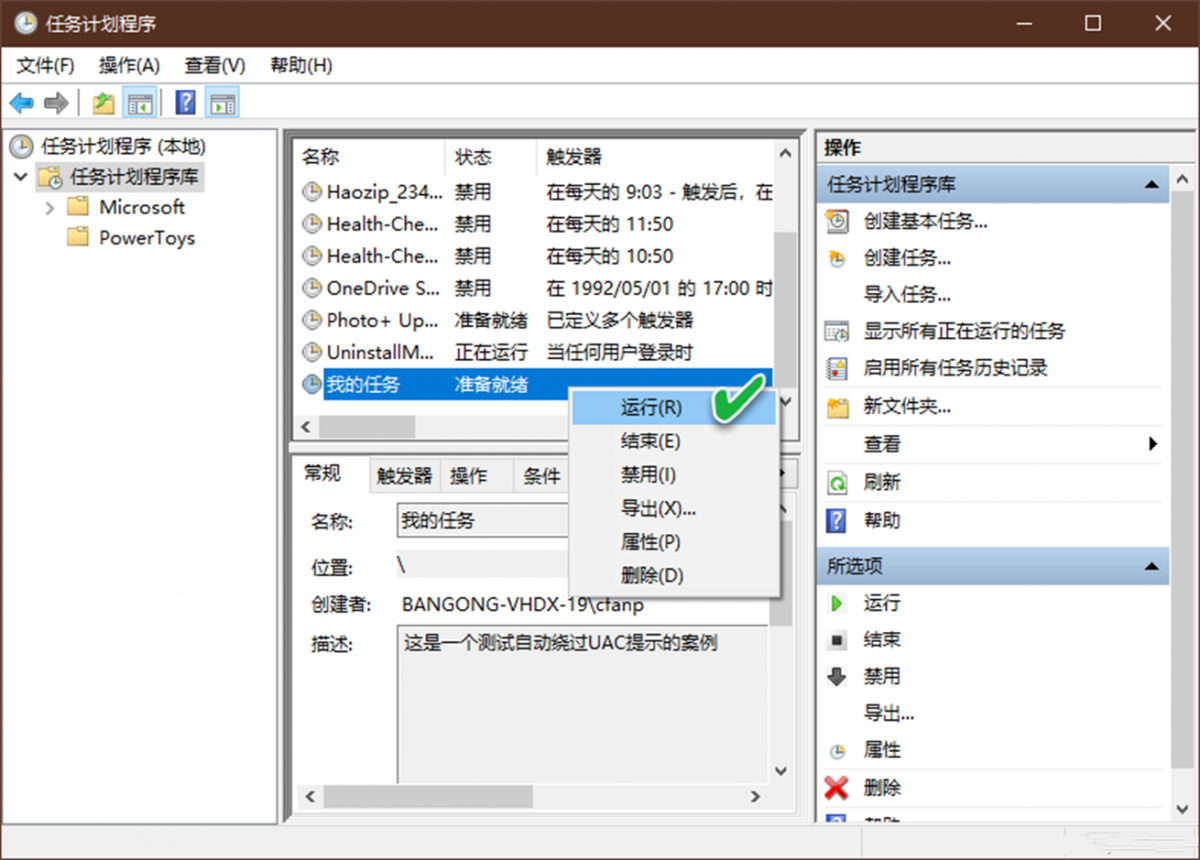
最后,为该任务创建桌面快捷方式。创建桌面快捷方式的过程中,“位置”框中输入如下内容(注意修改任务名称,本例为“我的任务”):
schtasks /run /TN “[任务名称]”
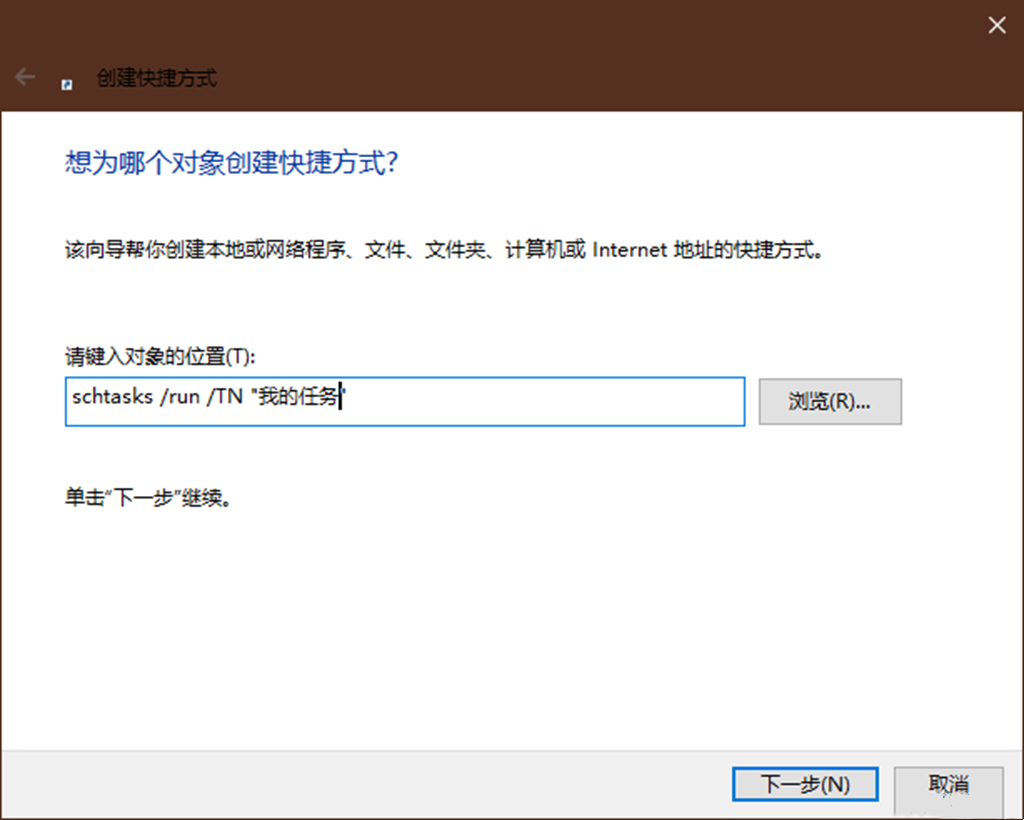
这样,当需要在没有UAC提示的情况下运行上述程序时,只需双击桌面快捷方式即可。
二、利用多种第三方软件创建
我们还可以利用Winaero Tweaker软件,快速创建免UAC提示运行的快捷方式。启动Winaero Tweaker,在左侧导航栏内定位到“Shortcuts→Elevated Shortcut”。然后在右侧窗格的Target框中,通过浏览定位并输入目标可执行文件,在Shortcut location框中选择要创建的快捷方式的目标位置(默认为桌面)。最后,单击“Create Elevated Shortcut”按钮,即可创建免UAC提示的程序快捷方式。
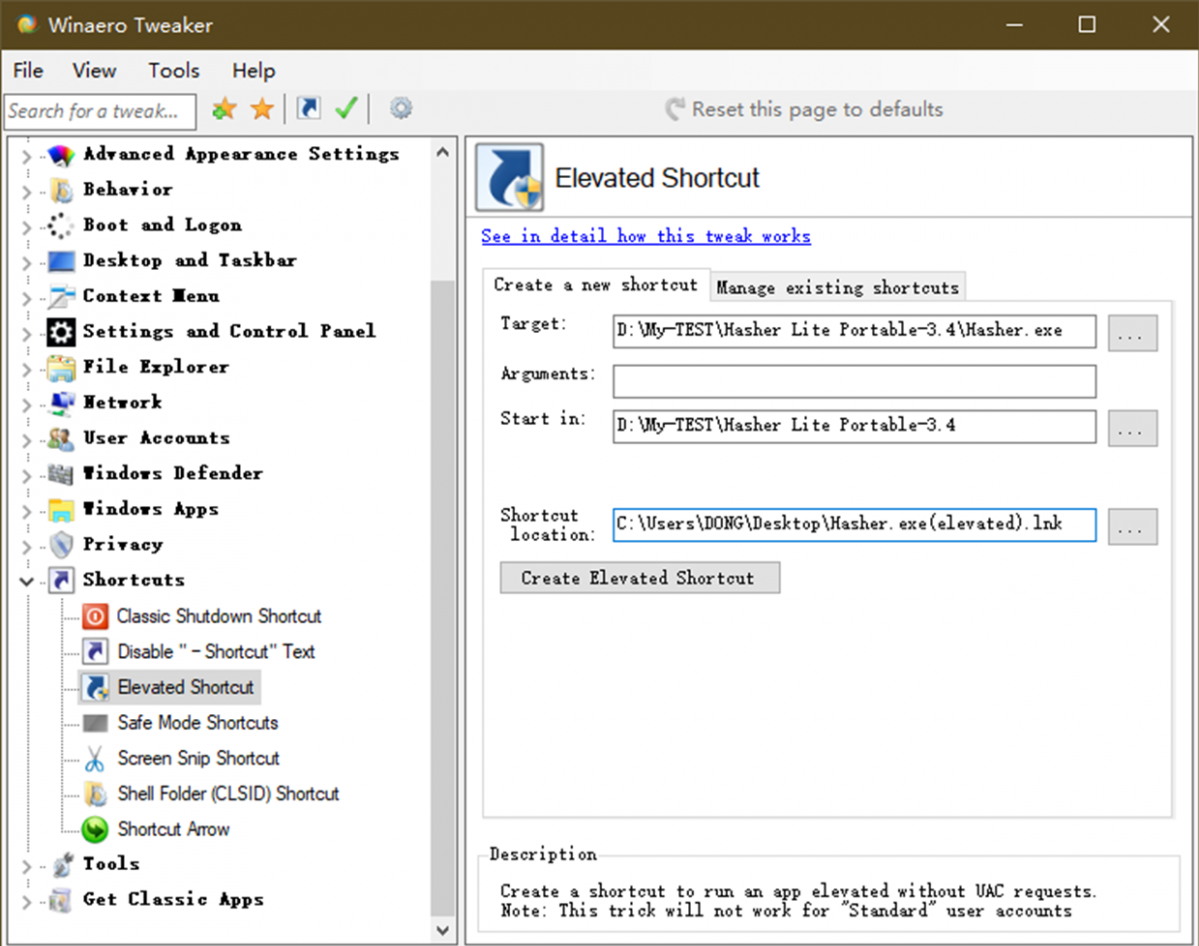
可用来创建免UAC提示的另一个软件是UAC Pass。启动UAC Pass后,首先将要设定的程序拖放到该软件下方的绿色框内,然后通过上方的一些按钮创建不同场景下的快捷方式:如用USB Mode来创建USB驱动器中的快捷方式,用Startup按钮来创建Windows自启动快捷方式,而默认的Default按钮用来创建桌面快捷方式。
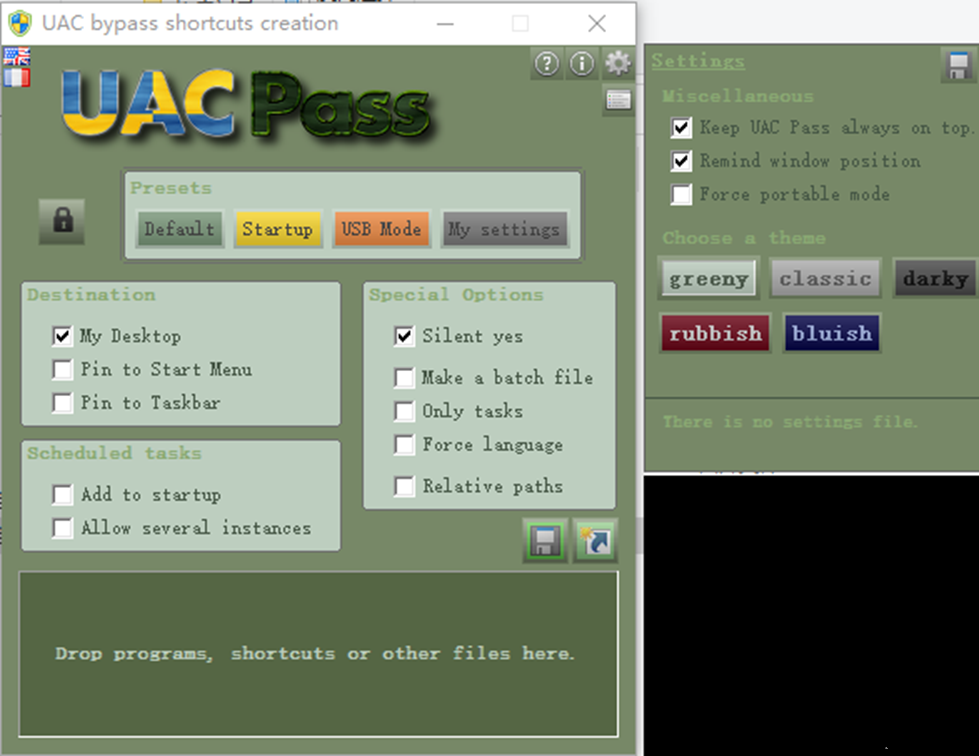
由于上述快捷方式是以计划任务的形式写入系统中的,因此如果直接删除建立了快捷方式,计划任务信息仍然留存。为此,在删除快捷方式前,需要将该快捷方式拖放到UAC Pass窗口,该窗口将删除此计划任务。此外,点击软件右上角设置按钮之下的按钮,也会显示删除任务的窗口,可点击删除所有创建的任务。
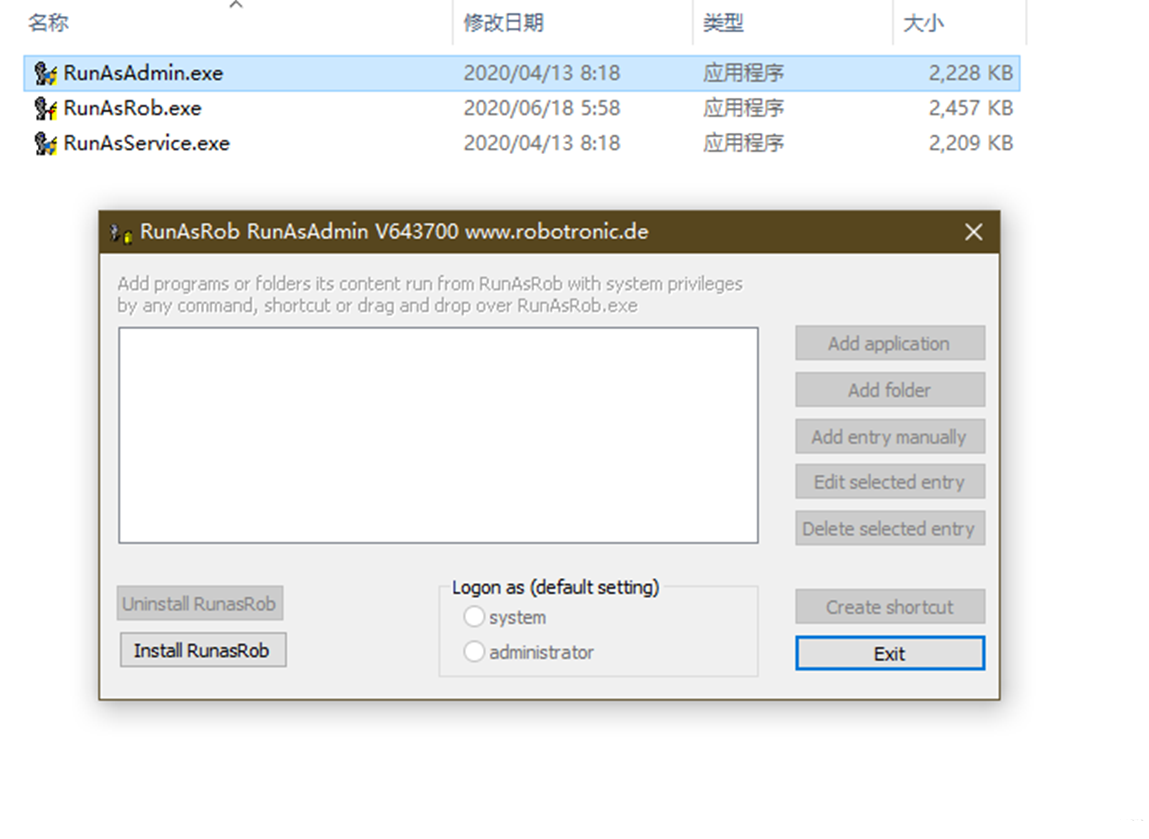
另外,我们还可以使用RunAsRob软件来创建免UAC提示快捷方式。RunAsRob的工作原理是将自己安装为一个标准Windows服务,然后使用它悄悄地启动其他需要UAC提示符的软件。具体使用时先运行RunAsAdmin.exe,然后按“Install RunasRob”按钮安装服务(否则无法禁用UAC提示),接着按“Add application”按钮并浏览添加可执行文件。单击刚刚添加的条目,按“Create shortcut”即可创建免UAC提示程序快捷方式。
关键词: Win10怎么跳过用户账户控制 跳过用户账户控制 具体操作





























































































