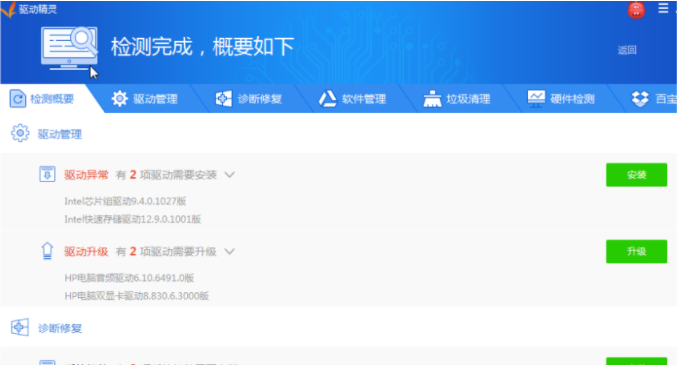Win10电脑断网状态下如何安装网卡驱动?很多小伙伴给自己的电脑更新安装win10系统后会面临一个断网的情况,一般都是网卡驱动的问题,需要重装驱动。那么断网状态下如何安装网卡驱动?下面教下大家win10电脑断网状态下安装网卡驱动的方法。
Win10电脑断网状态下如何安装网卡驱动?
方法一:借助u盘更新驱动程序
1、首先在一台可上网的电脑上插入u盘,搜索自己的电脑官网,进入后找到合适的无线网卡驱动下载到u盘上。

2、然后将有网卡驱动文件的u盘重新插回自己的电脑,使用鼠标右键桌面的开始菜单,选择设备管理器打开。
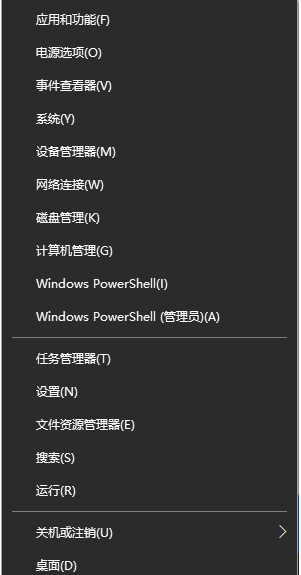
3、在设备管理器界面展开【网络适配器】,点击【网络驱动程序】。

4、鼠标右键选择【更新驱动程序】,也可以点击【卸载程序】重新进行安装驱动程序。
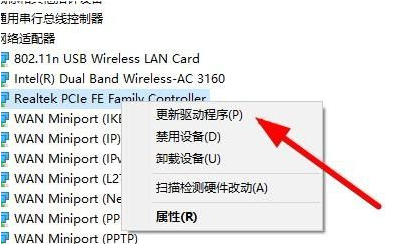
5、点击选择【浏览我的计算机以查找驱动程序】查找当前u盘上下载的可以使用的驱动程序,安装完点击【关闭】。
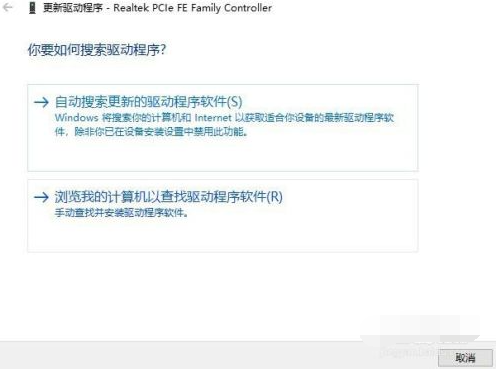
方法二:借助第三方工具安装万能驱动
1、比较常用的有驱动精灵,360驱动大师等工具,这里以驱动精灵为例。首先在有网的电脑中下载“驱动精灵万能网卡版”安装包拷贝到U盘中,再将u盘的文件转移拷贝到需要安装的电脑,打开安装包执行安装。
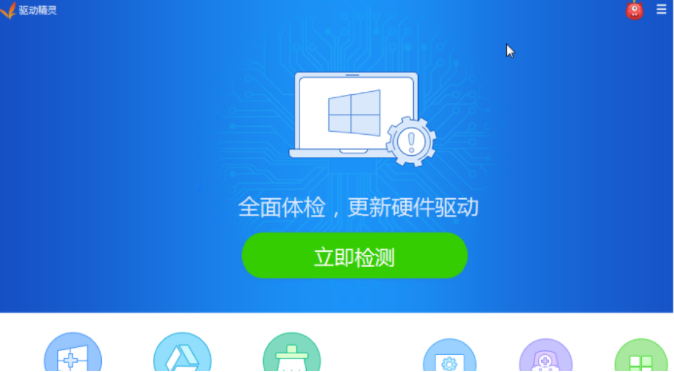
2、打开软件,点击“立即体验”,随后驱动精灵万能网卡会弹出对话框,点击对话框中的“立即检测”按钮,检查一下电脑中的驱动使用情况。
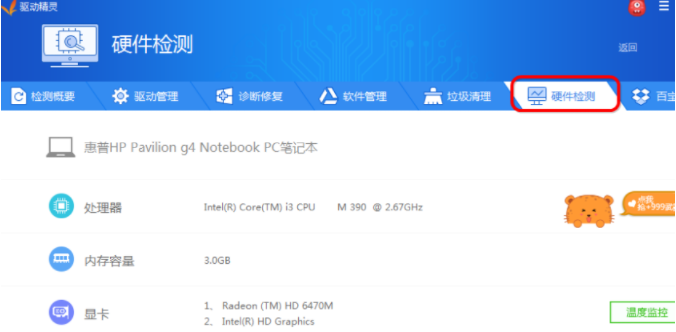
3、点击界面上方功能栏的“驱动管理”按钮,点击“网卡驱动”按钮,等待软件安装网卡驱动到电脑上。

4、另外也可以点击驱动精灵万能网卡中右上方的“一键安装”按钮,直接安装可用的网卡驱动。装好后,记得需要重启电脑,才能成功应用网卡驱动。